Hero allows you to set up and send automatic email notifications to parents for specific behavior codes in your school's Hero account.
- The email notifications are sent to the guardian email address on file in Hero, which most often comes from your school's Student Information System.
- Please confirm that your school or district is receiving the guardian email address into Hero for use of this feature.
Step 1: An All Rights User may log in to the Hero Access Portal - https://access.heropowered.com
Step 2: Select the setup wheel icon at the bottom of the left menu. Then select "Notification Center."
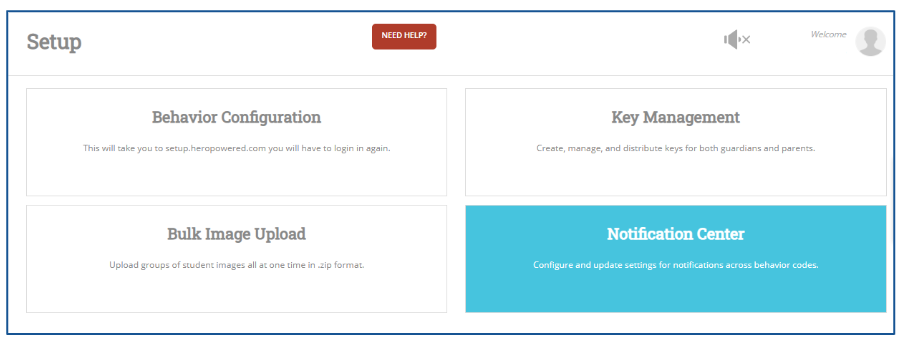
Step 3: Turn ON Email Notifications and Letters. Configure the Sender Name for the email notifications. Note: In most cases, the Sender Name should be the name of the school.
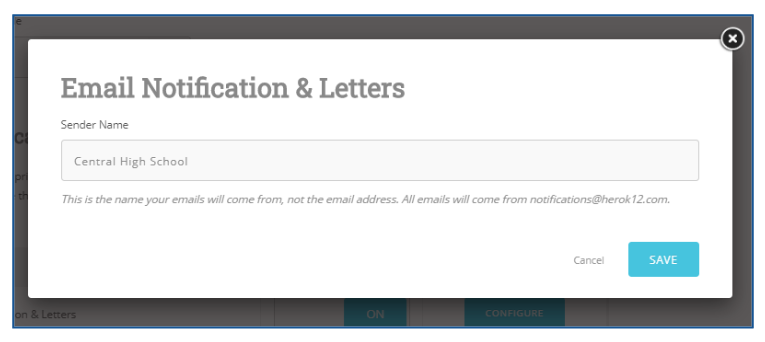
Step 4: Select the behavior code from the drop-down menu for which you would like to set up an email notification.
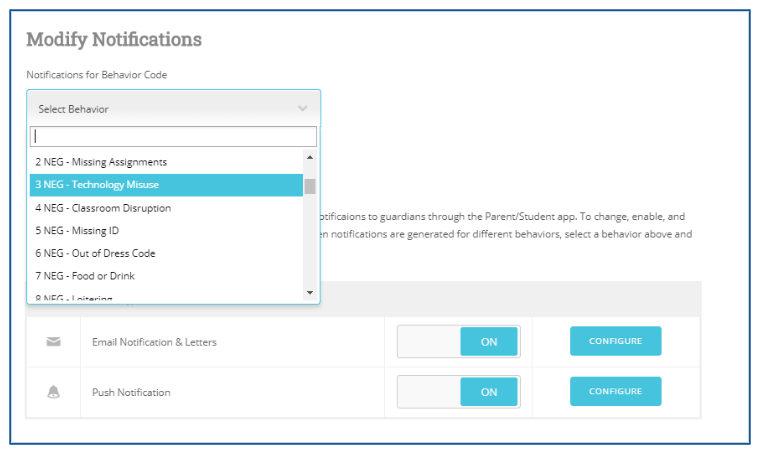
Step 5: Select ![]() in the top, right corner to create a new notification.
in the top, right corner to create a new notification.
Step 6: Turn Email Notifications and Letters ON and begin to edit or draft the configuration.

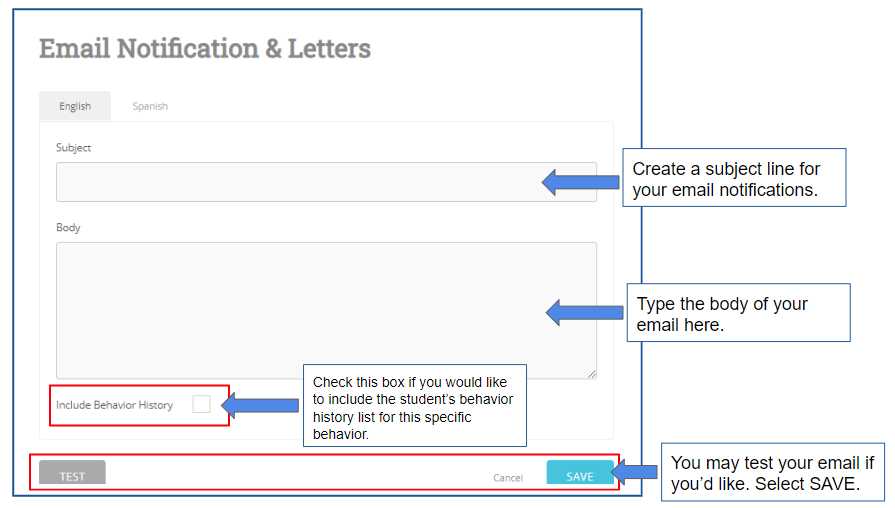
Note: Email Notifications do NOT translate into Spanish automatically. You may configure your own Spanish translation if you'd like. The Spanish notification will only be sent if Hero is receiving the guardian language from your Student Information System. In most cases, schools will opt to include an English and Spanish (or other language) translation within the same email.
Note: Preview an email notification WITH the behavior history included here.
Step 7: Select the rule(s) when you would like for this email notification to send.
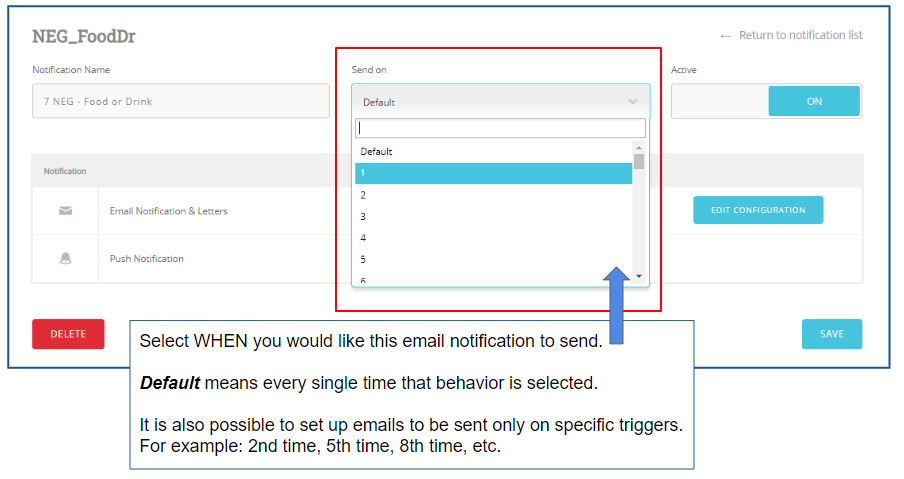
Step 8: When you are ready for this email to become active, turn the notification ON and select SAVE.
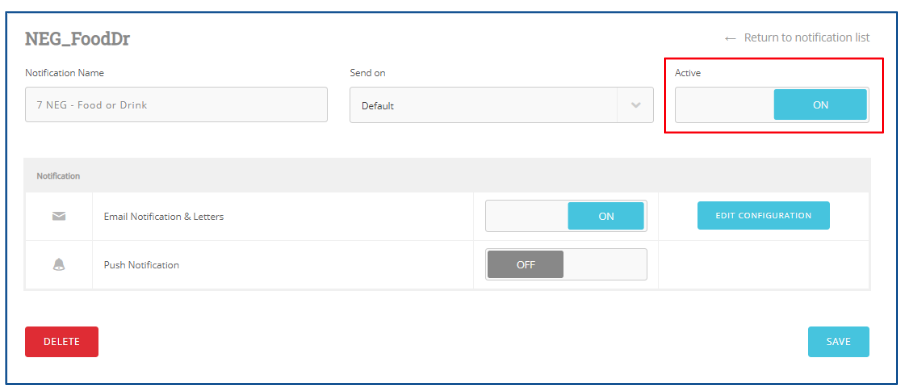
Step 9: Select ![]() in the top, right corner to view your notifications for this behavior.
in the top, right corner to view your notifications for this behavior.
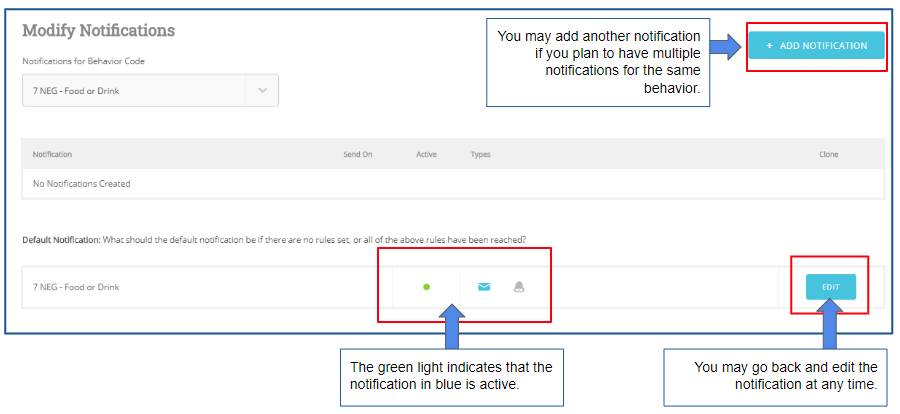
Step 10: Select a new behavior code for which you'd like to create a notification and repeat these steps.
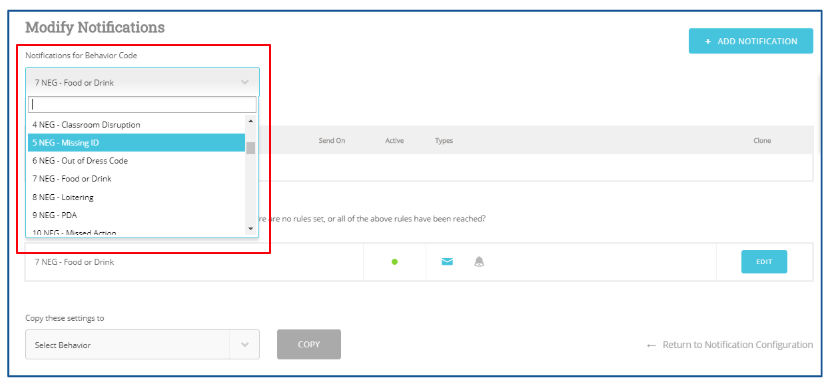
Watch this video to learn more.
Check out these email templates.
Learn how to personalize your notifications with placeholders.
For more assistance:
Start a Live Chat now.

Comments
0 comments
Please sign in to leave a comment.