How to Create a Behavior Code with a Drop-Down Menu in Setup
Most Hero behavior codes will either have a positive Hero Point default action, or a progressive matrix for disciplinary behaviors. However, you can also create behaviors that trigger a drop-down menu for users to select the proper action from a list.
Watch this video tutorial, or follow the instructions below.
An All Rights User may visit www.setup.heropowered.com.
Step 1: Select the Trac Codes pencil icon and ![]() symbol to add a new behavior trac code. (This example is for creating a behavior code that works as a Student Support Log.)
symbol to add a new behavior trac code. (This example is for creating a behavior code that works as a Student Support Log.)
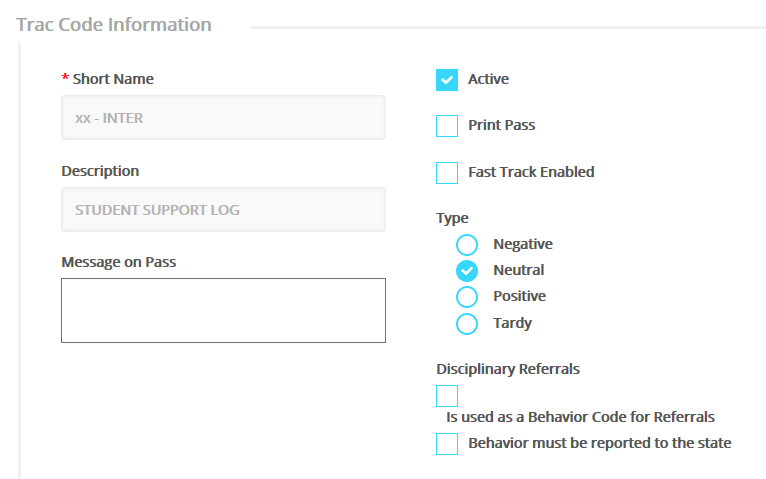
Step 2: Add your first action to the list by selecting the ![]() symbol.
symbol.
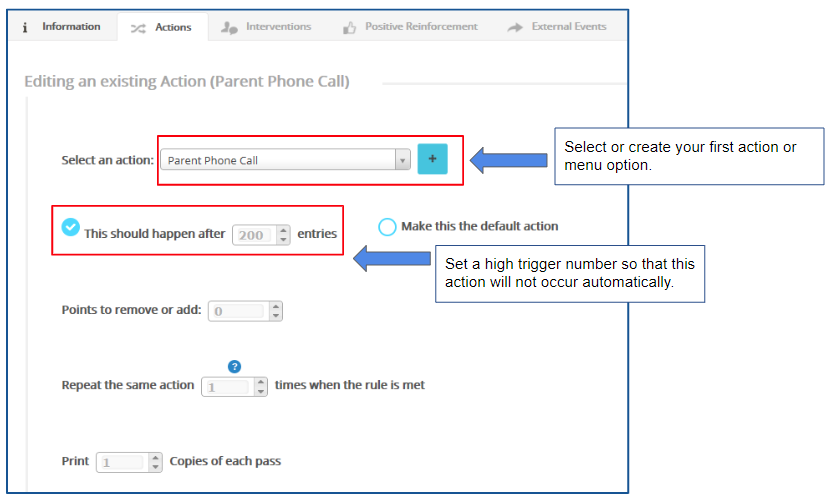
Select SAVE.
Step 3: Continue adding actions in this way until you have entered all of the menu options desired. When complete, the list of actions will look similar to this:
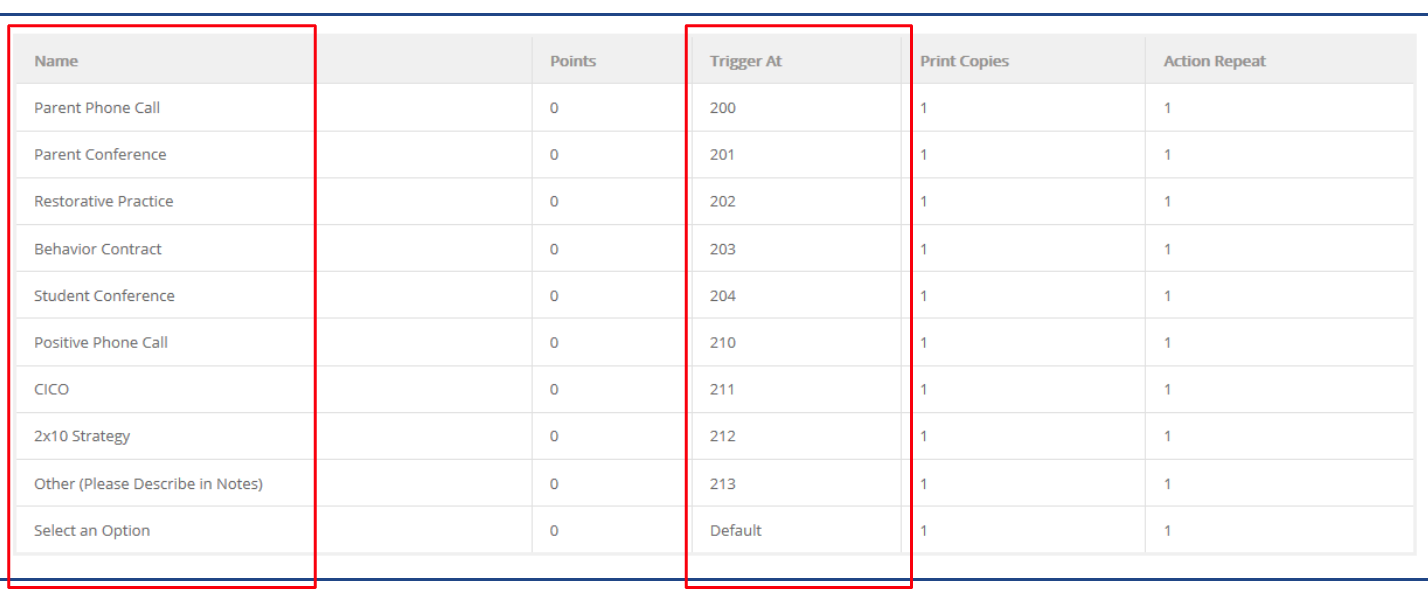 Please note that a DEFAULT action must be selected.
Please note that a DEFAULT action must be selected.
In this example, an action was created titled "Select an Option" and set as the default action.
From the access portal, the behavior code and actions should function like this:
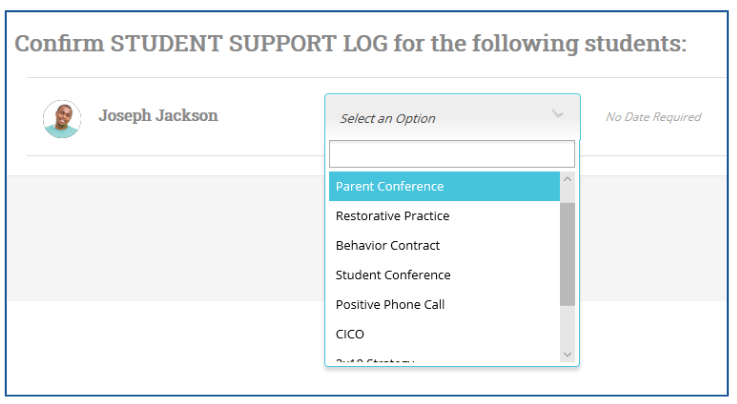
Please note that only user roles that have permission to “Modify Trac Code Records” are able to use drop-down menus like this one.
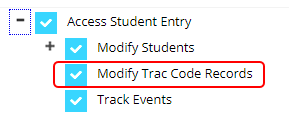
For additional assistance, don’t forget about the  button.
button.
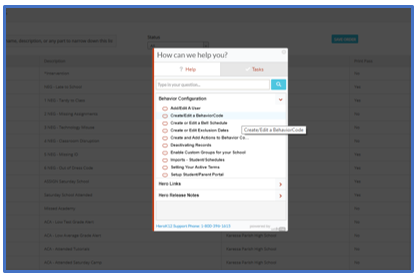
Contact our Hero Support Team:
Email: support@herok12.com
Chat: Live Chat

Comments
0 comments
Article is closed for comments.