How to Create a Behavior Code with a Progressive Matrix for Disciplinary Behaviors
Hero offers the ability to tie a progressive matrix to your behavior codes so that students are held accountable for consequences. There are 3 steps to creating this type of behavior code in Hero:
1. Create the trac code.
2. Create actions (consequences) you would like to tie to the behavior code.
3. Add the actions to your trac code in the order you would like students to be assigned to each action.
Watch this brief video to learn more, or follow the instructions below:
An All Rights User may visit www.setup.heropowered.com.
Step 1: Select the Trac Codes pencil icon and ![]() symbol to add a new behavior trac code.
symbol to add a new behavior trac code.
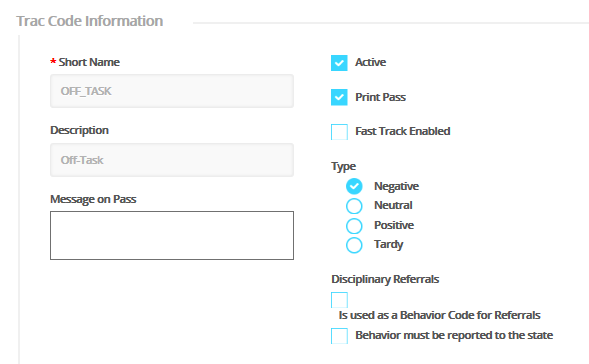
Click Save.
Step 2: Add the actions you would like to include in the matrix by scrolling to the very bottom of the page and clicking on "Manage Actions". The Manage Actions button looks like this: ![]()
Step 3: Clicking on "Manage Actions" will bring you to a screen where you can add to a bank of consequences. Think of this screen as the place in the system where you will add any consequences that could possibly be assigned to any behavior code. You are simply creating the option for the consequence. In later steps, we will order the consequences in the order a student should receive them when they are tracked for a specific behavior code. To add a new action, click on the  symbol.
symbol.
Step 4: There are a few important details on this page you will want to make note of as you are adding actions in Hero:
-Message on Pass: This is the message students will see when a pass is printed and they are assigned this action.
-Enable Reactions: You will ONLY want to check this box if there is a task a student will need to complete when they are assigned this action. (Ex: The student needs to serve a detention) If you do NOT require a student to complete a task when they are assigned this action, (Ex: The student receives a warning.) you will want to make sure this box remains UNCHECKED.
*If you do select "Enable Reactions" you will want to select the days of the week when the student may complete the task associated with the action. (For example, if detentions are only held on Tuesdays and Thursdays, then you will only select "Tuesday" and "Thursday". ) You will also see the option to specify how many days may pass until the action is assigned to a certain date:

Many schools will use "0" days to assign the action to that day if possible, while others might choose to use "1" day to give students the opportunity to plan transportation, etc. in advance if they will be staying after school.
-Excluding Days: Hero gives schools the options to skip over days that school is not in session when assigning days that a consequence should be served. Your school calendar with days you are not in school for teacher workdays, holidays, etc. should already be loaded here. You will want to check the box for your corresponding school year. (If you do not see your dates loaded for any reason, you can click "add" and add the dates that school is not in session):
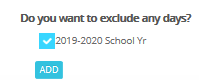
Click Save. Then, continue adding actions in this way until you have entered all of the menu options desired.
Step 5: Now we will take all of the actions we created that will correspond with the behavior track code we added earlier and place the actions in order according to when we want them to be assigned to students. To do this, click on the trac code icon:

Next, click on the trac code you created earlier, then click on the tab labeled "Actions":

You will see a prompt asking if you would like to add your first action. Click the "Add your first action" button to continue:
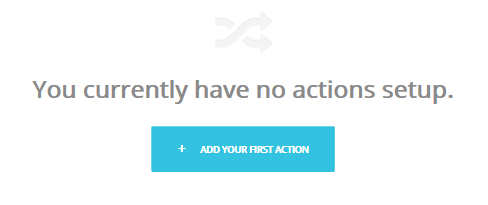
In the next screen, you will select the first action you would like to assign to this trac code. Once you choose the action you would like to add, you will next enter the order the action should occur by filling in "This should after ____ entries."
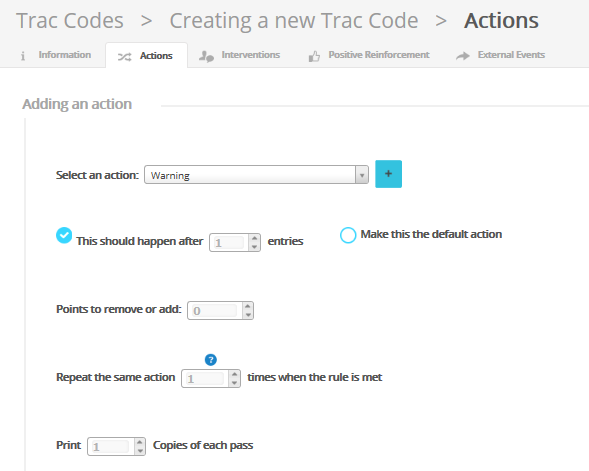
Click "Save". Continue adding actions in this way (Make sure to indicate the order by entering 2, 3, 4, etc. into "This should happen after ____ entries". VERY IMPORTANT: You will want to choose a final action that will repeat when a student has reached the last level of the matrix. For this action you will choose "Make this the default action" as opposed to simply assigning a level for that action. When you are finished, your matrix will look like this:
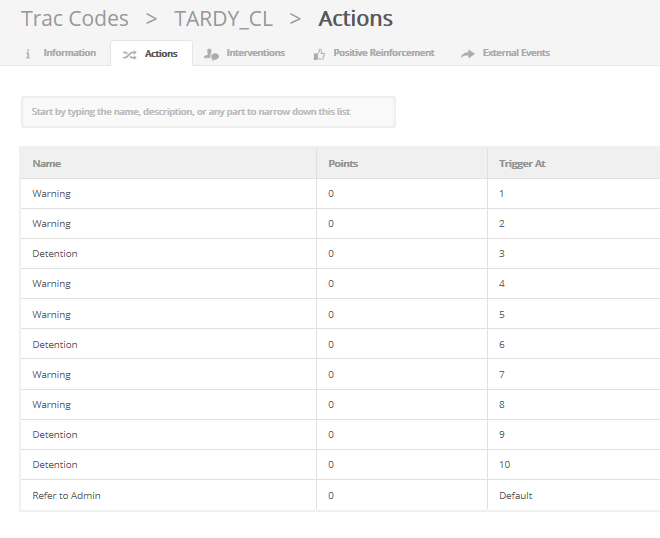
Now that you have assigned all of the actions to your behavior code, the system will automatically calculate how many times the student has been tracked for a specific behavior code, and will assign the student the action the corresponding action.
For additional assistance, don’t forget about the  button.
button.
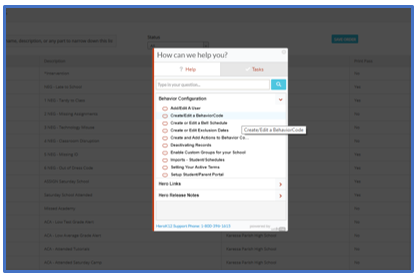
Contact our Hero Support Team:
Email: herosupport@schoolmint.com
Chat: Live Chat

Comments
0 comments
Please sign in to leave a comment.