Step 1: Log in to your sandbox instance as an admin by using your sandbox url and the same username and password that you have your production instance (ex. https://yourdomain.schoolmint.net → https://yourdomain.schoolmint2.net)
***Please note that you will always see this orange banner pictured below when you are in Sandbox:***

Step 2: Navigate to Settings and ensure that 3 areas are set up in your sandbox instance:
- Settings > Manage Forms = ensure that there is at least a basic application in place under the tab 'Application Forms'
- Settings > Get Started (Design and Build a Lottery) = ensure that even a basic lottery design is in place even if you simply have one sub lottery with 'No Priority'
- Settings > Set up Calendars = ensure that your calendar dates for application start & end, open enrollment start & end, and registration start & end (if you are testing registration) are set
- Optional (Registration only): Settings > Registration Packet = ensure you have built a registration packet so that you can test this in sandbox as a parent
Step 3: Log out of your sandbox admin account so that you are taken to the 'Log In' page and create an account by clicking on the 'Sign Up' link where it says 'Please Sign Up first'
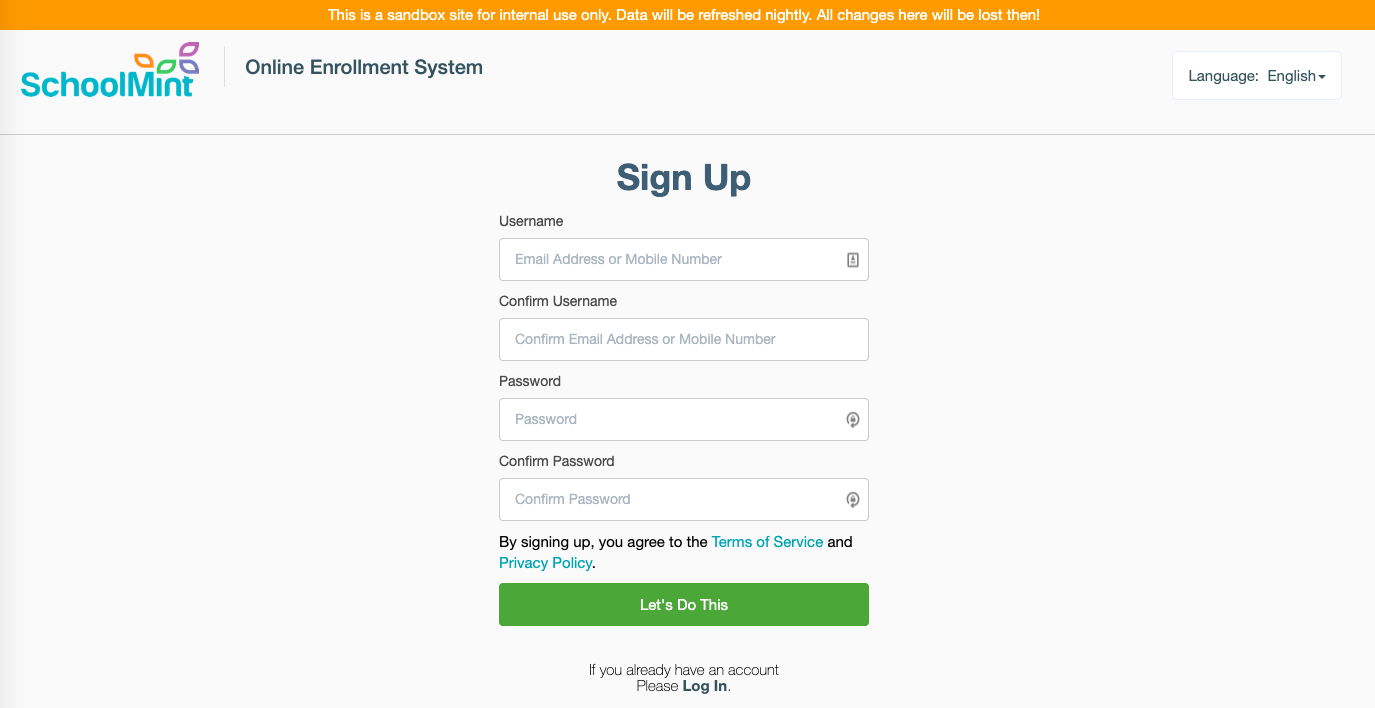
Step 4: Create a fake username (either fake email or fake phone number), and a fake password
TO NOTE: If you wish to use your admin email, you can create a fake email like this:
- Your email as an admin is admin@schoolname.org
- You create the test email as admin+test@schoolname.org
Step 5: Go through the account creation flow, and fill out all required fields for the Guardian and Student Information
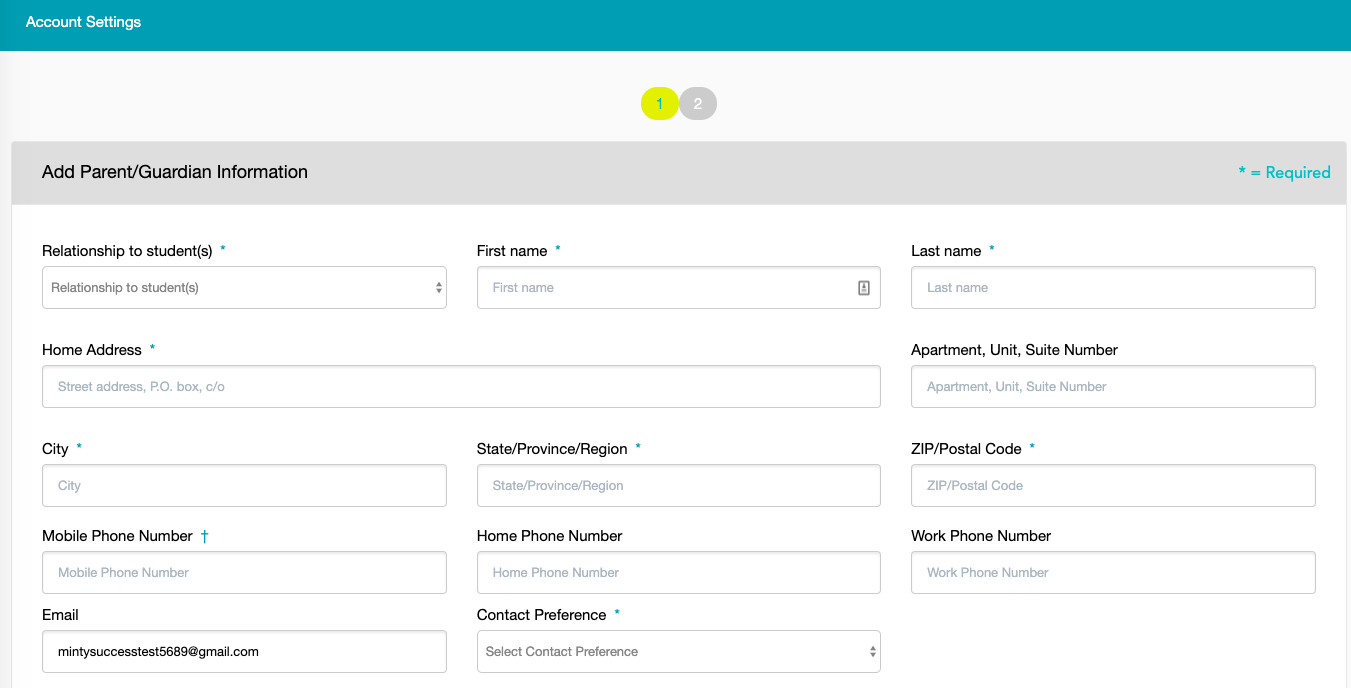
Step 6: Since you already set up your dates, application and lottery (Step 2), you will automatically be taken into the application flow (if you are a charter school) and can go through the select grade / school year / student page in addition to the Select School page and enter in test information
Step 7: You are now filling out the application, and can go through and enter in any kind of test information you choose. This is where you can test conditional logic, how to upload a form, click on a link, etc. if this has been set up for your application
Step 8: Once you have entered in all of your test information and reviewed, you are ready to Submit!
Step 9: You will be taken back to the Student Dashboard immediately after you submit your application, where you can see that you have no further actions as the parent
Step 10: You can now log back in to your admin portal in sandbox (and you can open an incognito tab to do this by using Ctrl + Shift + N so that you are not kicked out of the parent portal), and navigate to your Application Index > Search so that you can find the test student for whom you have just submitted an application
Step 11: By clicking on the checkbox next to that student's name or by clicking on the icon that when you hover over it says 'Student Profile', you can make an offer to that student, and even accept or decline it on behalf of them (but hold off on accepting/declining for now)
Step 12: Once you have made the offer, you can go into your parent portal again and refresh the page, so you will see exactly what the parent sees when they are made an offer. They too have the option to accept or decline
Step 13: As soon as the family accepts, they will have the option to either 'Register' or 'Withdraw'. If they click on register, you will see they are taken into the registration packet you have created on the admin side
------------------------------------------------------------------------------------------------------
Still have questions? Email us at support@schoolmint.com.

Comments
0 comments
Article is closed for comments.