Creating Applications on Behalf of a Family
As an Admin, you can create an Family Account for a parent and submit an application on their behalf.
To do this, go to Admissions in the Main Menu, and click on Create Applications :
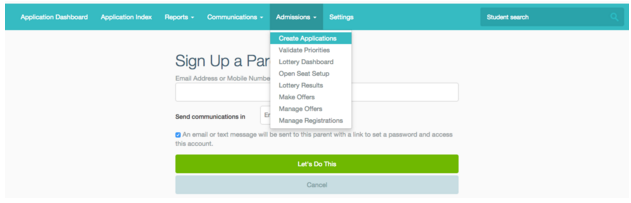
Entering Parent Information
You will be asked to sign the parent up by creating a Family Account.
Enter your parent’s email address for their username. If they do not have an email address, use their mobile number with area code (e.g. “5101231234”):
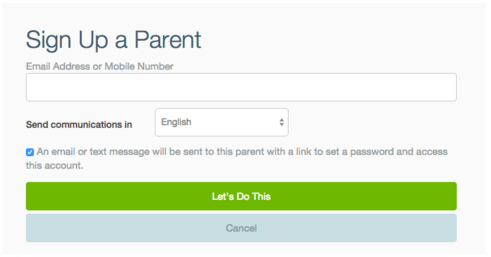
Select the language in which families should receive Email/SMS communications from SchoolMint:
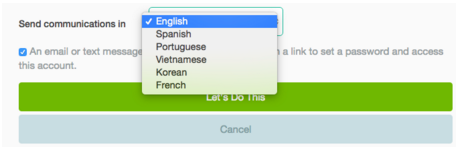
Finally, select whether or not an email or text message should be sent to this family with a link to set a password and access this account:
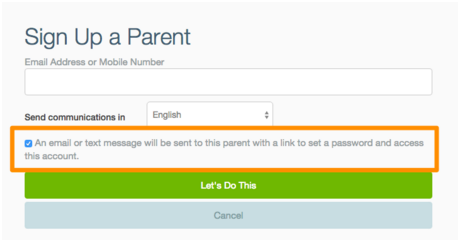
Finishing Applications for Parents with Existing Accounts:
Families who have already started an application have also created their account. Instead of starting the account creation from scratch, you can continue the family’s application. To view these accounts, you can click on ‘Existing Accounts without an Application’, which is right below the ‘Sign Up a Parent’ section:
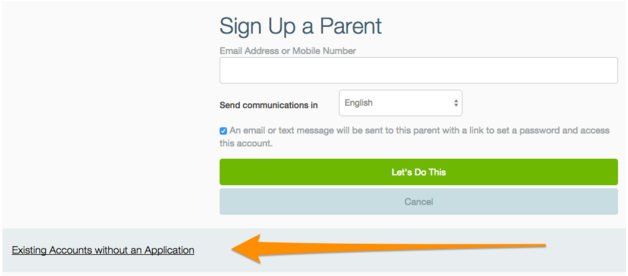
A list will appear of all parents who have created an account and started an application with your school but did not finish or submit. You can then search for the student you are looking for by adding the student’s name in the “Filter your query here” box. You can then click on ‘Continue Application.’:
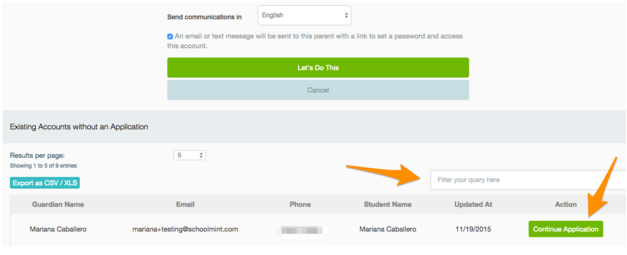
Application Flow
You will then be taken through the Parent Onboarding. Enter the required primary guardian’s information:
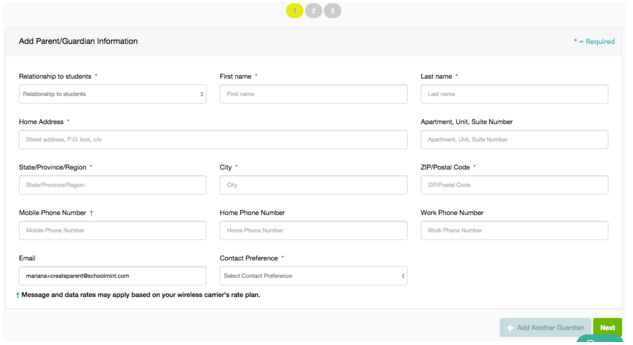
You can also specify the guardian’s contact preference from SchoolMint. Please note that message and data rates may apply based on the guardian’s wireless carrier’s data plan:

The first Guardian you add to the account will automatically become the Primary Guardian. After adding the Primary Guardian you can move on to the next step or add another guardian:
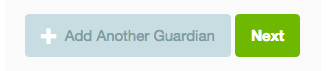
Entering Student Information
After at least one guardian has been added you add the Applicant Information:
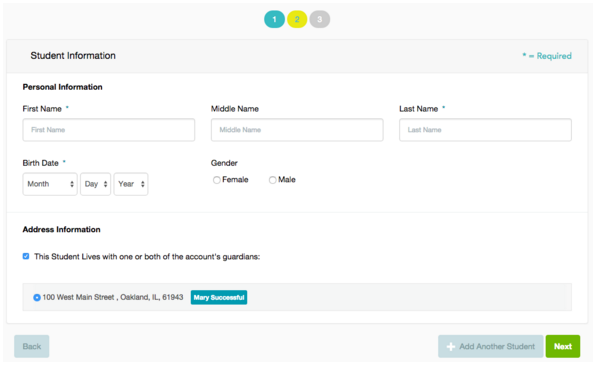
You can specify whether the student lives with one or both of the account’s guardians, or type in a separate address for the student:
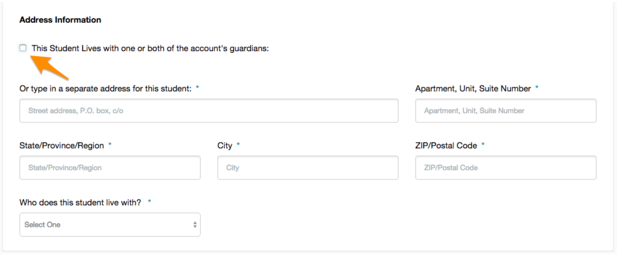
At this point, you can add another student, or move on to the Select School year / Student / Apply Grade page:
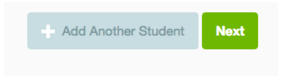
Entering/Submitting the Student Application
After adding at least one applicant, move on to the Select School year / student / grade page. First, select the school year the applicant is applying to:
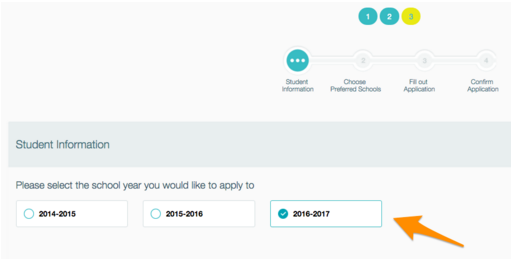
Select the applicant:
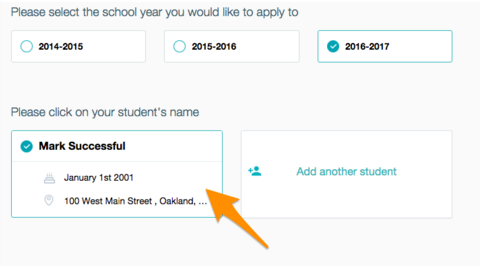
Select whether or not the applicant is currently enrolled at a school in your organization. If not, provide the school name the applicant is currently enrolled in:
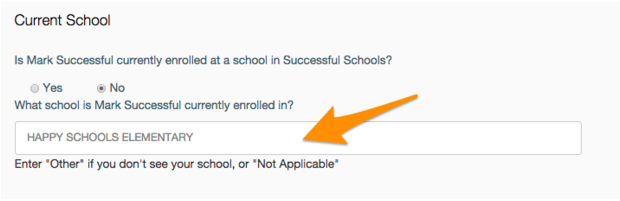
Finally, select the applicant’s current grade and grade applying to, and click Next:

Continue the application process by choosing the applicants prefered school(s). Click next to navigate to the school’s application and fill out any remaining required fields. After the “How did you hear about us?” question, you will have the opportunity to state how the family provided you the details to fill out this application:
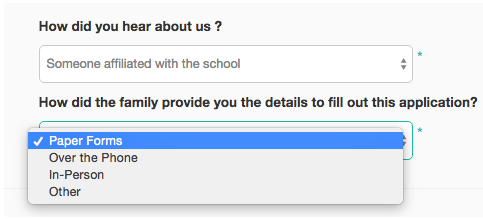
Confirm the application information is correct and click Submit.
An alert will appear. You will have the option to Submit and add another application for this account, or to Submit , which will submit the application and allow you to exit.
If you click Cancel , you will return to the application confirmation page:
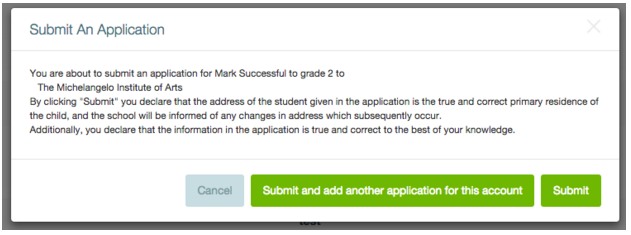
Parent User Credentials/ Resetting Password
You can to notify the family of their Username (their personal email or their mobile number) you used to create the account by selecting “An email or text message will be sent to this parent with a link to set a password and access this account” during the account creation stage. Families can also recall their username or password by clicking Forgot Username or Forgot Password at the Log In page:
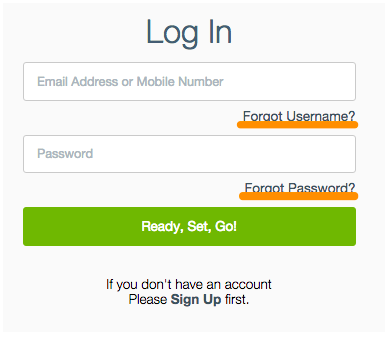
------------------------------------------------------------------------------------------------------
Still have questions? Email us at support@schoolmint.com.
Comments
0 comments
Article is closed for comments.