You can print Applications, Registrations and Re-Enrollments from SchoolMint. Please see below to generate PDFs of forms for your students.
What is covered in this article?
- Printing Completed Application Forms & PDFs
- Printing Completed Registrations and Re-Enrollment Forms & PDFs
- Selecting Forms to Print
- Downloading and Printing Forms
- Printing Blank Forms
Printing Completed Application Forms
- Step 1: You can print Applications from the Application Index
-
Step 2: We recommend that you use the filters to select specific school and grade
- Bulk generation of forms is limited to 500 records
- This will also help keep your files organized once you download the PDFs
- Step 3: From your filtered view, select the student(s):
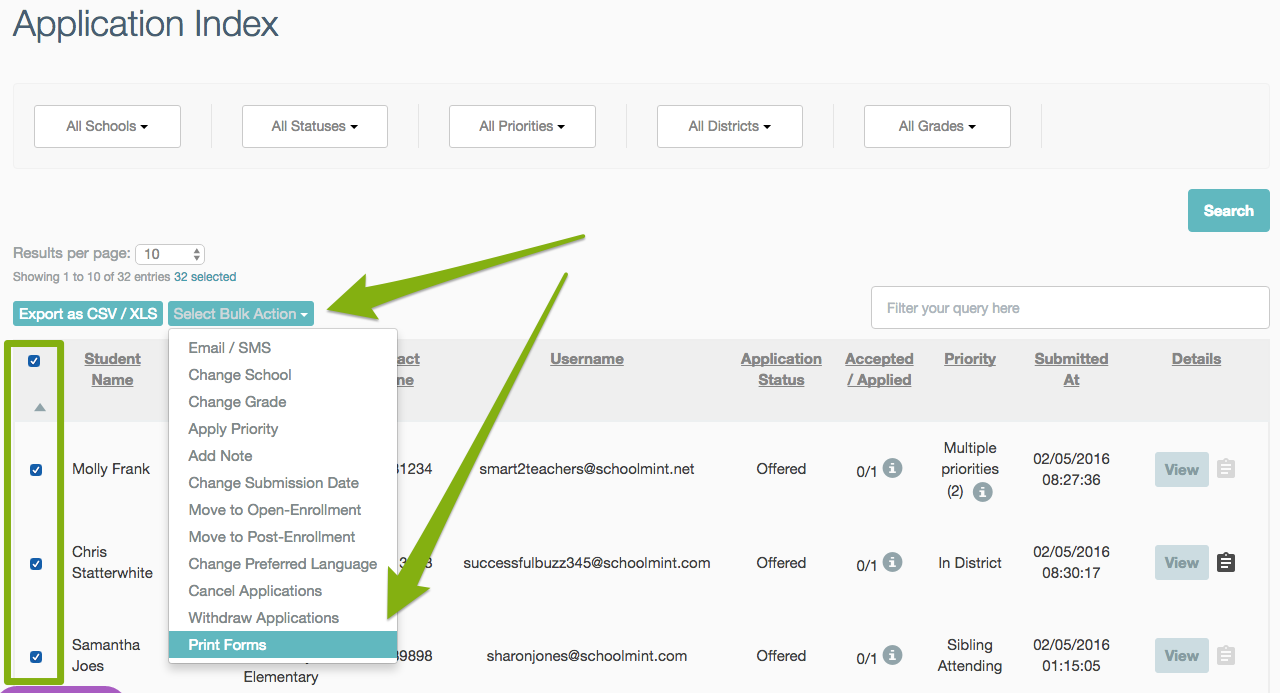
-
Step 4: Once the student(s) are selected, click Select Bulk Action and Print Forms
- A box will pop up asking you to select the forms you wish to print
- Please note that if your Application Form contains both the Static form and a Custom form, you'll have the option of printing both or one or the other
- You also have the option of including a footer on each page with the student name, school and grade.
- Step 5: Make your selection, and click Submit.
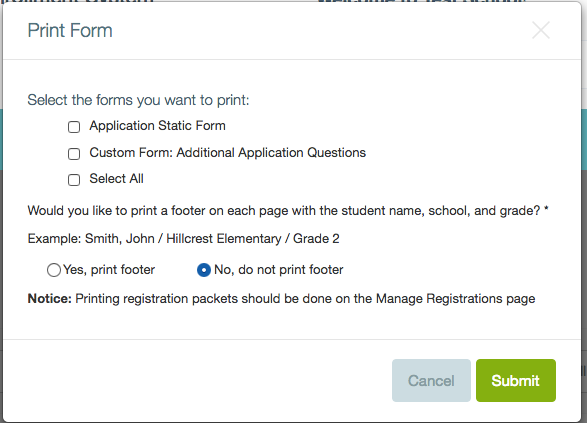
*Please note: Select All/Select None is not an actual form.
Printing Completed Registrations and Re-Enrollment Forms
-
Step 1: To print Registrations and/or Re-Enrollment Forms, first go to Admissions> Manage Registrations and/or Manage Re-Enrollment sections.
- We recommend that you use the filters to select specific school and grade
- Bulk generation of forms is limited to 500 records
- This will also help keep your files organized once you download the PDFs.
- Step 2: From Manage Registrations or Manage Re-Enrollments, select the student(s):
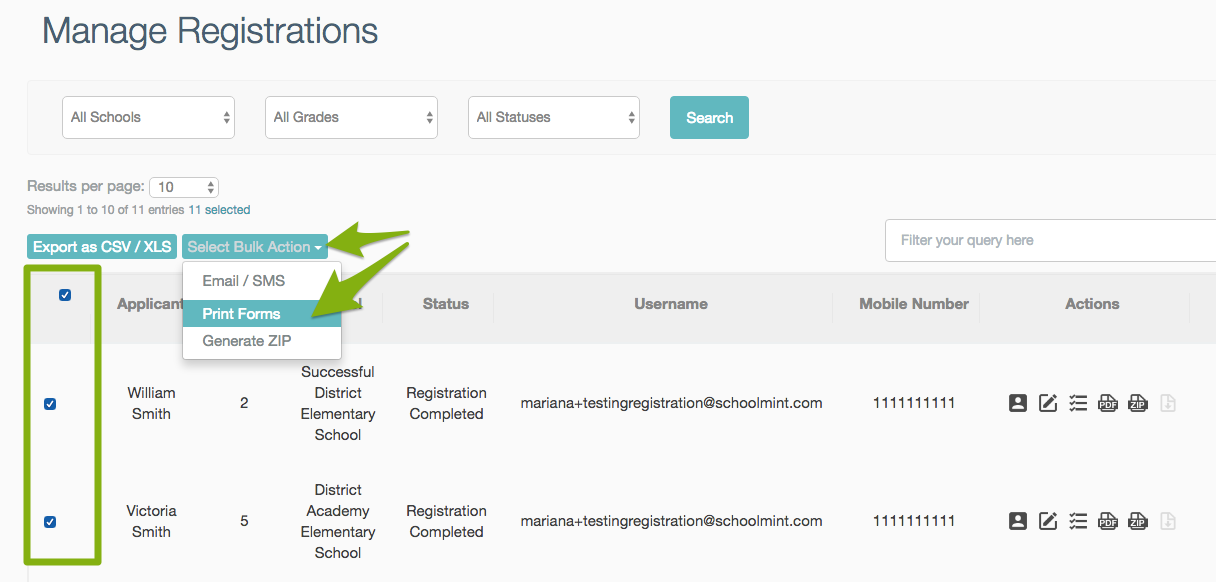
-
Step 3: Once the student(s) are selected, click Select Bulk Action and Print Forms
- A box will pop up asking you to select the forms you wish to print
- Please note that you can request to print all forms, or certain forms for students
- You are also able to print the registration packet checklist
- Furthermore, you have the option of including a footer on each page with the student name, school and grade.
- Step 4: Make your selection, and click Submit.
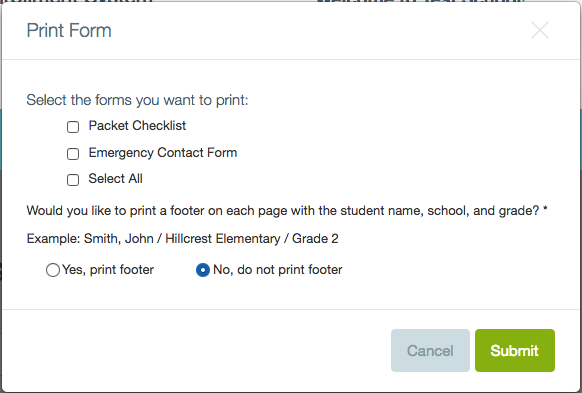
*Please note: Select All / Select None is not an actual form
Selecting Forms to Print
- When deciding which groups of students to generate forms, please consider whether or not the students share forms. Please note: students who do not have the assigned form will not include the form in the bulk print. However, you are able to include that form in the bulk print:
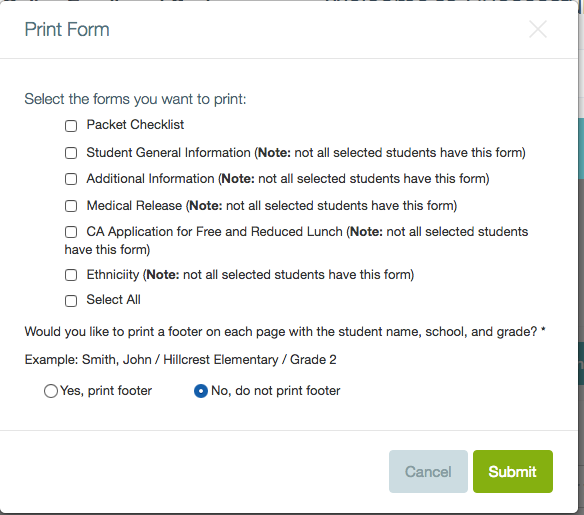
Downloading and Printing Forms
- Step 1: Once you request to print forms, you will see a message that states: "We are generating a file for you to download and print, and will email you at email@email.com once it is ready. The process can take up to one hour according to the amount of data. Please wait patiently before you request a new one"
-
Step 2: The email will contain a link for you to download your requested files > Download and open the zip file
- This zip file will contain a single PDF for each of your students containing all requested forms for that student
- Note that each PDF is titled by last name then first name:
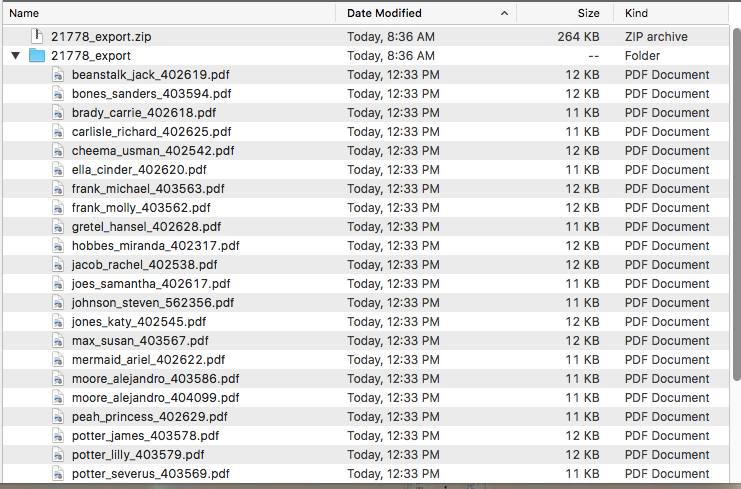
- Step 3: You can now print these forms in alphabetical order for all of your students at once
-
Tip: There are many ways to print these PDFs at once. Please see below for three suggestions:
- 1) On Mac OS, you can select all the PDFs, right click, and open in Preview. This will open all PDFs at once in Preview. From there, you can click File -> Print to print all PDFs at once.
- 2) You can also do the same via Adobe Reader. Select all of the PDFs and click to open in Adobe Reader. From there, print the forms.
- For information on combining files: https://acrobat.adobe.com/us/en/acrobat/how-to/merge-combine-pdf-files-online.html
- 3) You can select all the files, and drag the files into the printer dialog box.
Printing Blank Forms
Because these forms were built out to be online forms, there may be some features on these forms that are not printable such as dropdown menus or special characters.
How to View and Print Forms:
- Step 1: Log in and go to Settings > Manage Forms
- Step 2: Find the form that you would like to print blank
- Step 3: Click on the 'View' option under 'Actions' > Select all text
- Step 4: Right click to select Print
--------------------------------------------------------------------------
Still have questions? Email us at support@schoolmint.com.

Comments
0 comments
Article is closed for comments.