What is covered in this article?
Please note this feature is only available to schools using a direct integration with the following SIS vendors: Aeries, Chalkable, PowerSchool, Software Answers.
Step 2: Resolve Multiple Matches*
*Optional step depending on selected records
After the system retrieves data for the selected students, Step 2 loads to Match Student from SchoolMint to SIS.
To prevent the creation of duplicate student records, SchoolMint takes you through a few pages to match students from SchoolMint to SIS. For any student left without a match, SchoolMint will create new student records when syncing to SIS.
Not sure if a student is in your SIS? SchoolMint has an option to skip the syncing of that record.
SchoolMint matches student's first name, last name, and birthdate with other possible records in SIS. If one of these criteria matches a student record in the SIS, the SchoolMint students' records will be displayed in this step. The fields marked in green are matching information with SchoolMint.
If a match is found, you can choose the correct student record to continue sync process, or select None of these are right, or select I’m Not Sure to skip for now. Click bottom-right green Save Selection and Continue button to move to the next step.
Here is an example of a record that matched on all 3 criteria: student first name, last name AND birth date.
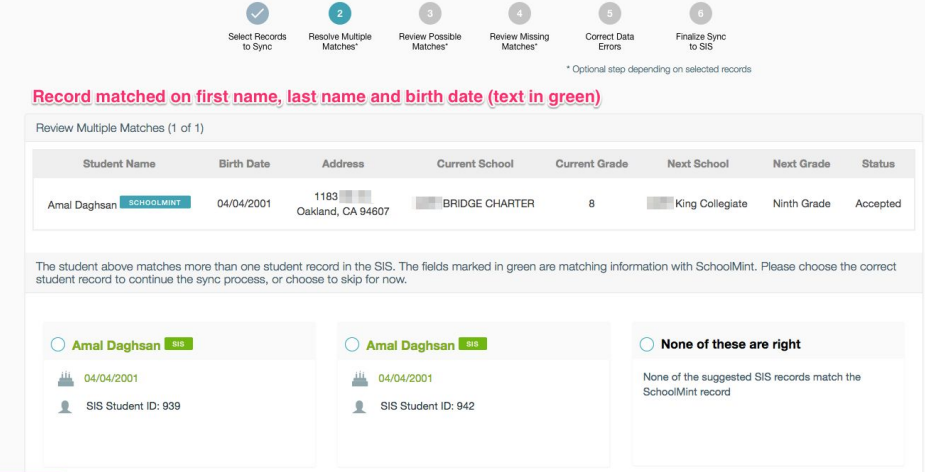
At this point, you can choose which record is the correct record, by clicking the circle icon next to the name. If you do not know which SIS student record is correct, you can also select None of these are right, or select I’m Not Sure to skip for now. Click bottom-right green Save Selection and Continue button to move to the next step.
Next Article >> Sync to SIS - Step 3
-------------------------------------------------------------------------------------------------------
Still have questions? Email us at support@schoolmint.com.

Comments
0 comments
Article is closed for comments.