Illuminate Testing Instructions
-
Log in with your SchoolMint credentials here: https://orgname.schoolmintqa2.net/signin
-
Navigate to Admissions > Sync to SIS > Search
-
Check the box in the top, left-hand corner next to the ‘SIS Student ID’ to select all students
-
Next, click on the button that appears and says ‘Download to SIS’ and select ‘Yes’ when asked: “Are you sure?”
-
Click on the underlined text that says Click here to download the export; a zip file will be generated in your Downloads
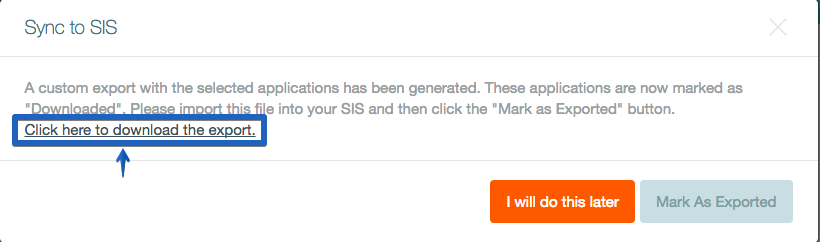
-
Now navigate to your Illuminate Sandbox (SB) instance with your Illuminate SB URL and enter in your username and password
-
Navigate to the Admin Gear icon
 and look for Data > Core Data Import & Validation
and look for Data > Core Data Import & Validation -
Follow the screenshot instructions below:
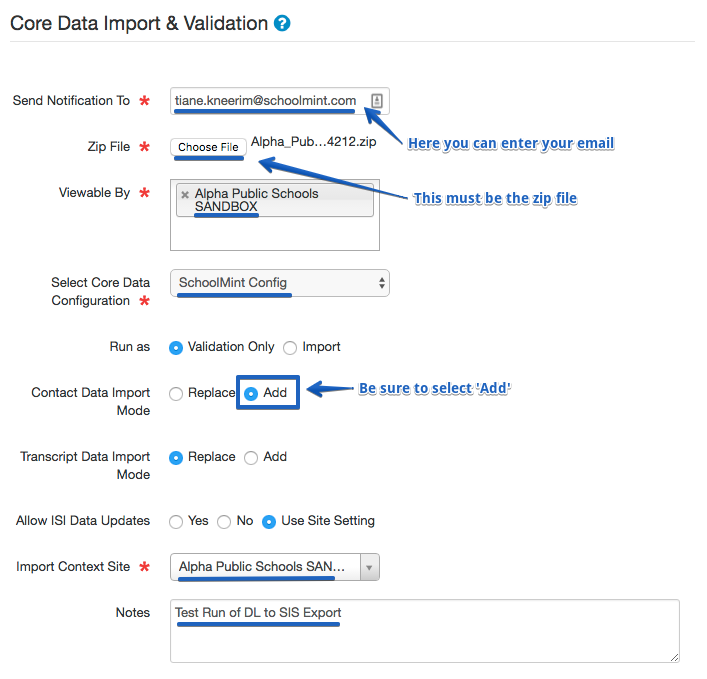
-
Select the datasets (by checking the checkboxes) that are contained within your zip file. You can find these by double-clicking on your zip file in your Downloads folder and viewing each row that will contain something like, ‘studemo.txt’, ‘contacts.txt’, ‘enrollment.txt’, etc.
-
Ensure that ‘UTF-8’ is selected for the file encoding
-
Click submit and run the import! You will get an email notification when it is complete
-
Navigate to the Admin Gear Icon
 again and look for Data > Core Data Import Logs
again and look for Data > Core Data Import Logs -
You will see the status of your recent imports along with a graph of your import results, showing % success, % warning, and % errors
-
Click on the Status Icon (Finished) to view the log Result Summary
-
On the right-hand side will be a summary for each imported file, showing the number of Rejected Records, Warnings, and Successes. Click on the number to view the Log Summary, which details the warning messages and error codes
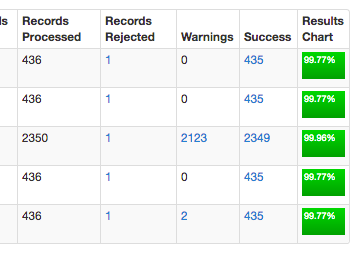
-
Review the error codes, warnings, and messages and let us know if there are any changes that need to be made.
-
Any field that mentions ‘Code value’ is referring to the fields that require a special transformation to ensure the data that SchoolMint sends matches with the corresponding code value for the field. You can check your organization’s code by navigating to the Gear Icon
 , and looking for Other > Code Management.
, and looking for Other > Code Management. -
In the search bar under Code Management, type the name of the code table and click on ‘Load’ to view the keys and their code translations.
--------------------------------------------------------------------------
Still have questions? Email us at support@schoolmint.com.

Comments
0 comments
Article is closed for comments.