What is covered in this article?
- Download the SchoolMint Plugin
- Install the SchoolMint Plugin
- Find SchoolMint Plugin API Credentials
- Create and test the connection on SchoolMint
- Troubleshooting
- Authentication Error
- Cannot connect to PowerSchool server
1. Download the SchoolMint Plugin
- Sign In to your SchoolMint Admin account.
- Go to Settings > Manage SIS Connections.
- Click on Add SIS Connection.
- Select PowerSchool as the SIS System from the dropdown.
- Under the Client Secret field, click on the "here" hyperlink to download the correct plugin given what version of PowerSchool you are utilizing.
- If you are using PS version 12+, please use the specified link.
- If you are using version 8-11, please use the second link.
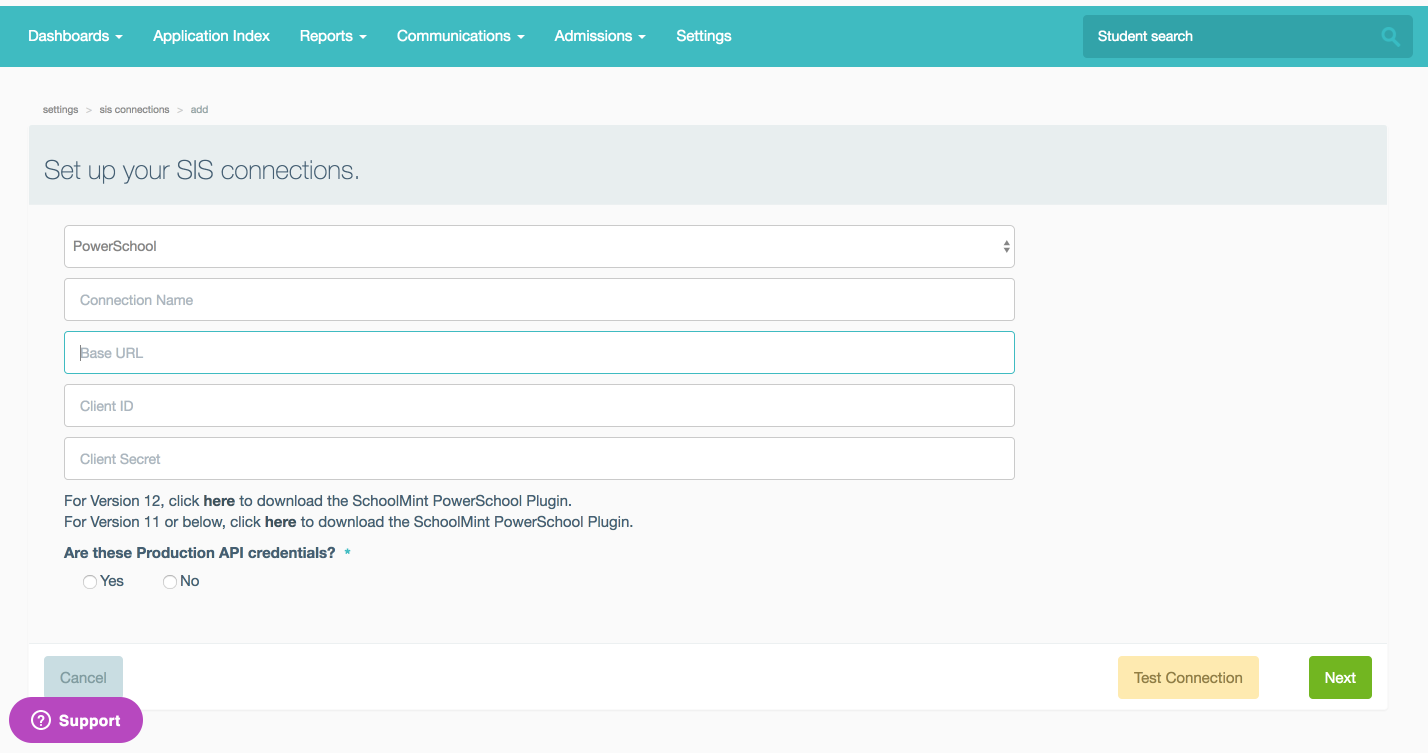
2. Install the SchoolMint Plugin
- Sign In to your PowerSchool account
- Go to your Plugin Console under System > System Settings > Plugin Management Configuration
- When you are in the Plugin Management Dashboard, click the “Install” button in the upper right-hand corner
- Choose the SchoolMint Plugin you have downloaded before and click Install
- You will see a message that the SchoolMint Plugin was installed successfully
- Find the SchoolMint Plugin in the list and enable it by clicking the checkbox
- You will be prompted to give permissions to SchoolMint; click Yes when asked: Are you sure you want to enable the SchoolMint plugin?
- The plugin installation is completed when you see the message: Plugin successfully enabled.
3. Find SchoolMint Plugin API Credentials
- Sign In to your PowerSchool account
- Go to your Plugin Console under System > System Settings > Plugin Management Configuration
- Find the SchoolMint Plugin in the list and click on its name
- You will see some SchoolMint Plugin information, click on Data Configuration in the Functions section
- You will see the plugin panel and the API Credentials (Client ID and Client Secret)
4. Create and test the connection on SchoolMint
- Sign In to your SchoolMint Admin account.
- Go to Settings > Manage SIS Connections
- Click on the Add SIS Connection button.
- Add your API credentials. You can find them in the SchoolMint plugin in your PowerSchool account.
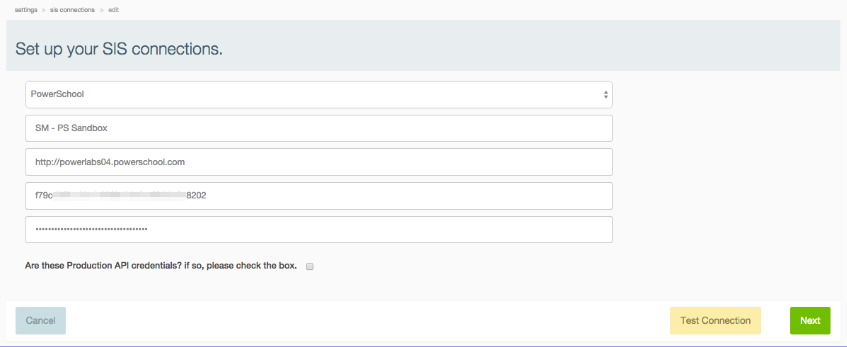
- Click on Test Connection.
- If everything goes well you will see a new screen to set the Connection Schools Mapping. In this view, you will need to do a match between your SchoolMint Schools and the PowerSchool Schools. It is configurable by grade if your Organization has any School-Grade specific PowerSchool Instance.
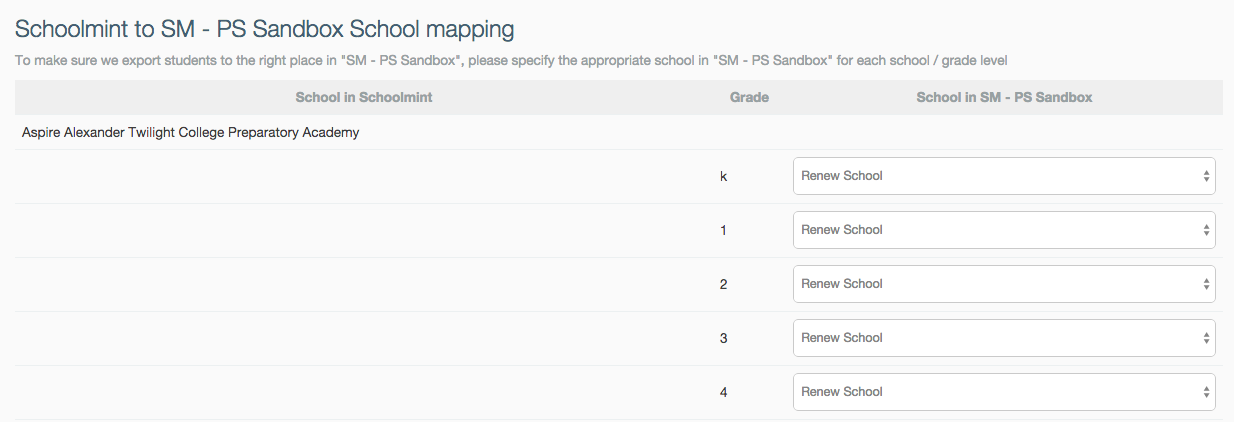
- Click on “Continue with dates configuration” at the end of the page. You will see a new configuration to set some extra PowerSchool information that is needed.
- You will be required to choose a default enrollment status for students being synced to your PS instance. Select “Active (0)” if the rollover has been done in PS for the given school year. Select “Pre-registered (-1) if the rollover has not yet been done in PS for the given school year.
- You will also be required to enter the FTEID, Entry and Exit Dates for each School and Grade within each School.
- FTEID: Full Time Equivalency ID
- Entry Date: Start date of a school in a School Year
- Exit Date: End of a school in a School Year
- Using the APIs available, SchoolMint will display the list of FTEIDs, Entry and Exit Dates within each dropdown respectively. You will need to select the correct options for each School and Grade that you plan to map.
- Please note: Selecting an FTEID for a grade triggers an auto-selection of the same FTEID for subsequent grades within that school. These can be manually overwritten at any time.
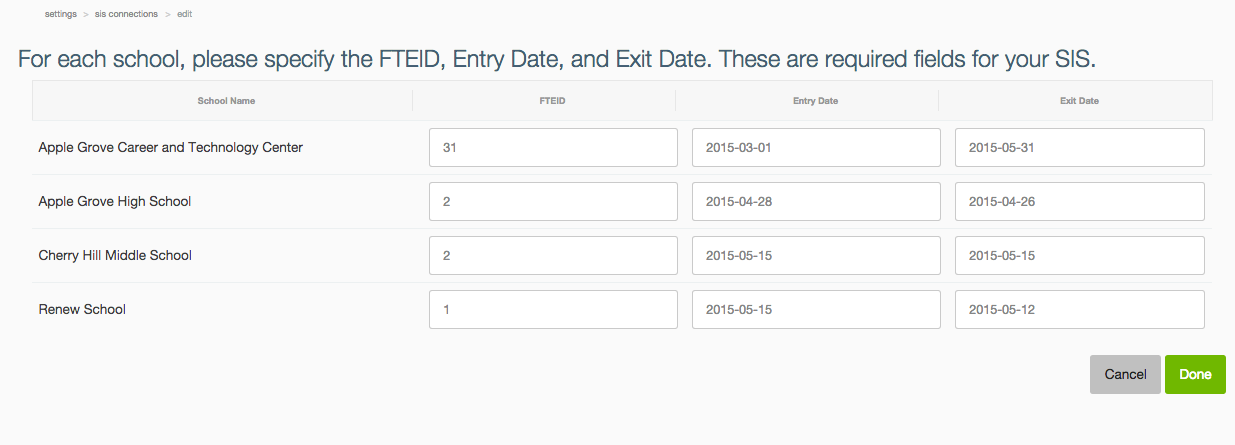
- Click on “Done”.
After this, your connection is set up, but you need to contact SchoolMint to map fields from SchoolMint to PowerSchool. You will need to fill out this mapping information based on a spreadsheet template provided by SchoolMint.
5. Troubleshooting
The following are some issues you might encounter when setting up your SIS connection in SchoolMint.
Authentication Error
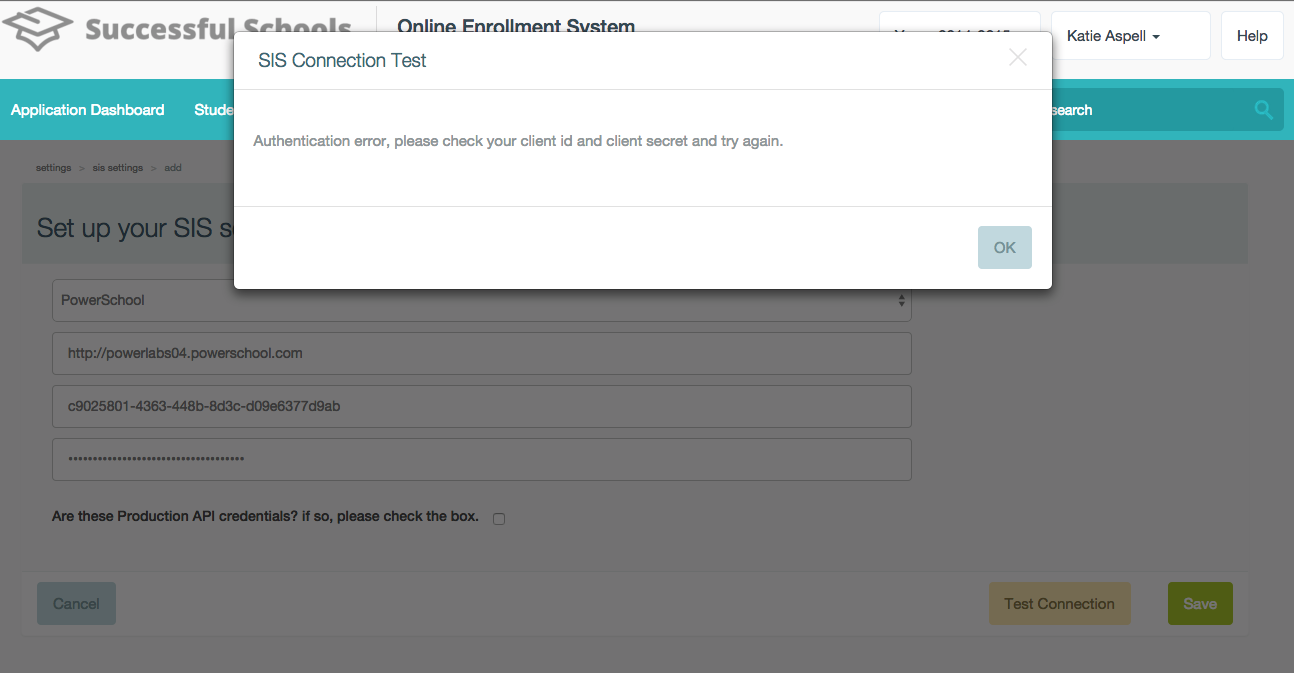
-
Probable cause: no SSL on the external access configuration, an OAuth token cannot be provided without SSL.
-
Solution: go to System > System Settings > Global Server Settings and make sure SSL is enabled.
-
- Probable cause: password change policy is being applied to API access accounts.
- Solution: go to System > Security > Password Rules Management and click on the submit button without making any changes. This will rebuild the password rules and remove the change requirement from the API access accounts. This will not change anything else in the system.
Cannot connect to PowerSchool server
- Probable cause: Base URL is incorrect.
- Solution: verify the Base URL is valid, has no typos and is the correct one for your PowerSchool instance.
- Probable cause: server is down or not reachable.
- Solution: contact your PowerSchool administrator for further assistance.
-------------------------------------------------------------------------------------------------------
Still have questions? Email us at support@schoolmint.com.

Comments
0 comments
Article is closed for comments.