Through SchoolMint, automated emails and text messages are sent to families during a trigger event. For a full list of trigger events, please visit the When are Automated Notifications or "SMS and Email Templates" sent? article.
There are default templates which SchoolMint includes in your site already. But you may need to customize these to include information specific to your school or organization. You can edit the email or SMS that goes out for each one of these actions by going into the Settings Menu:
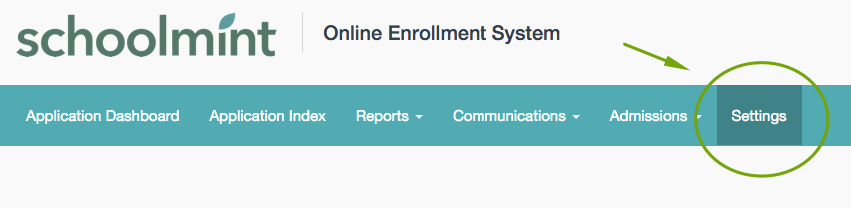 And then clicking on Manage SMS and Email Templates:
And then clicking on Manage SMS and Email Templates:

From the Manage SMS and Email Templates page, click Edit to change the language on the default emails, based on Notification Type relating to the email, such as “Make Offer”:
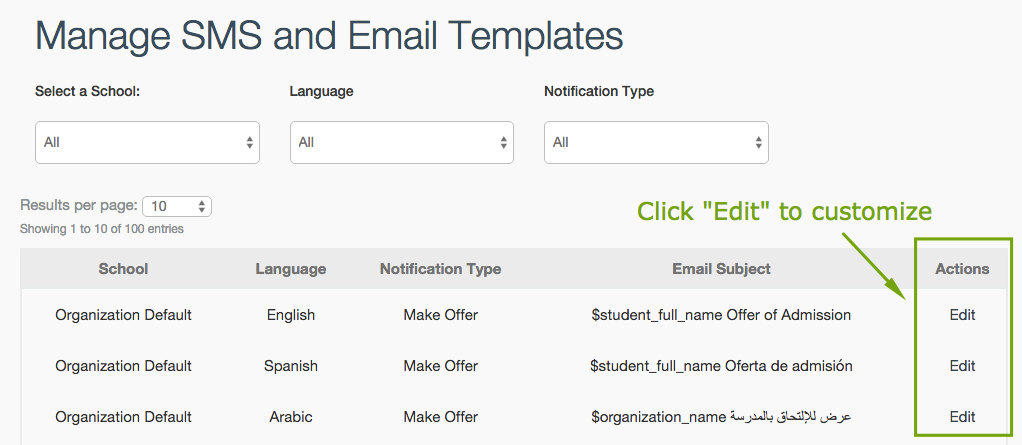
You will first see a list of “mail merge” variables available for use:
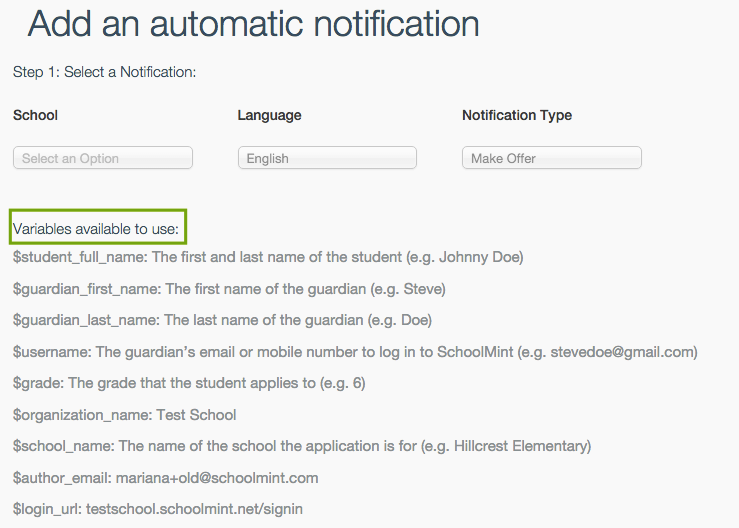
You type these variables into your automatic email and text message, which will be replaced by the recipient's information, such as student name, grade, parent and school name.
You can edit the subject line and message using ANY or NONE of the variables listed.
You can also type, delete or move the Mail Merge variables throughout your message body:
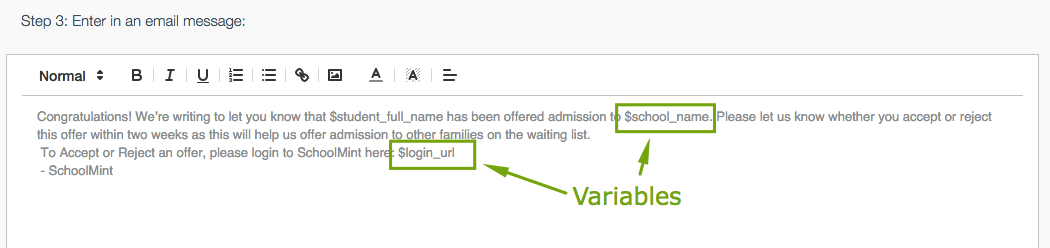
You can also change the language in the default Text Message/SMS and use variables:

You can test send your email and text messages to see what they will look like. To test your default email and/ or text, just enter an email address or phone number and press Send. You can also specify if a copy of the message should be sent to a specific email address.
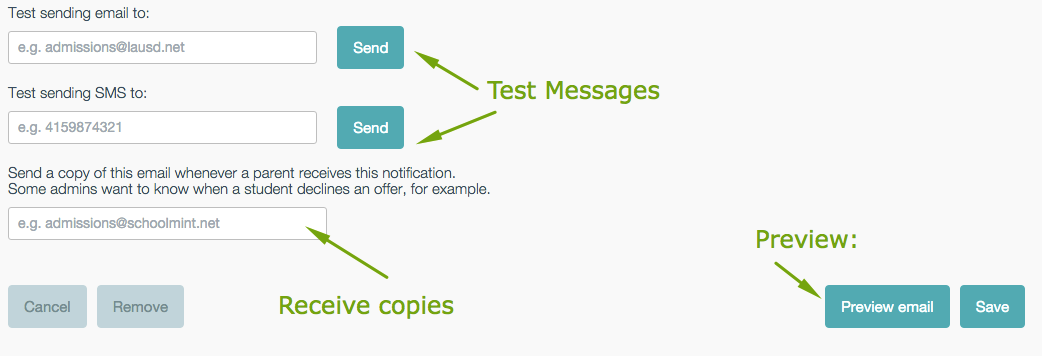
You can also preview your email or text messages.
A new window or tab will appear showing what your email will look like:
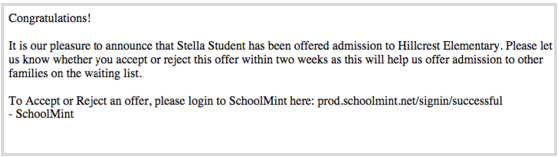
To save your changes to your automatic Email and Text/SMS template after previewing, you will have to press Save:
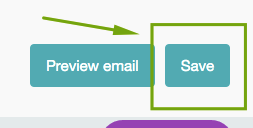
This will take you back to the page containing the list of automatic emails. To edit another automatic email, scroll through the options and select the Notification type you’re looking for. You may need to scroll through a few pages to find the Notification Type you’re looking for:
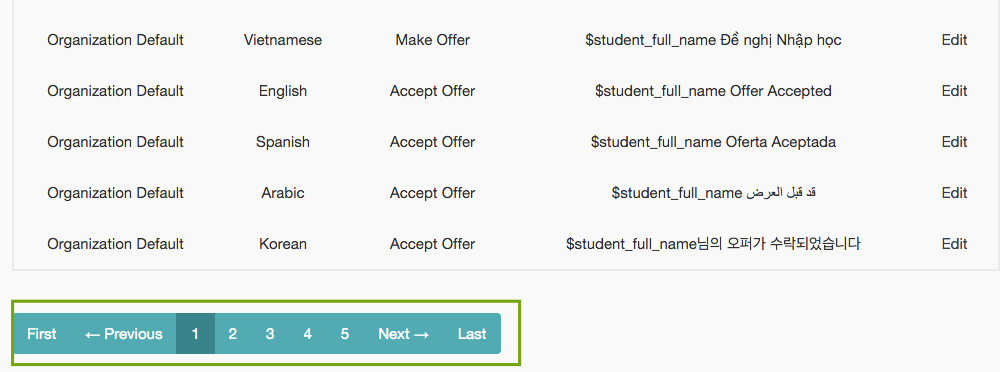
------------------------------------------------------------------------------------------------------
Still have questions? Email us at support@schoolmint.com.
Comments
0 comments
Article is closed for comments.