SchoolMint offers four types of events: RSVP by Account Events, RSVP by Application Events, Appointment by Application Events, and Standard Events. Each type allows families to submit RSVPs and manage attendance. To create an event, go to Settings > Manage Events, select the event type, and add details like name, description, location, date/time, and capacity.
What is included in this article?
- What are the different types of Events?
- How do I create an Event?
- How do I manage RSVPs by Students? (1 RSVP per Application)
-
How do I manage RSVPs by Accounts? (1 RSVP per Family)
- Message a group of students or families
- Take attendance for a student or family at an event
- Add an RSVP? Edit RSVP?
- What are the current limitations of this feature?
What are the different types of Events?
- There are four types of events available for use within SchoolMint:
- Type 1: RSVP by Account Events
- How do families interact with this Event?
- A URL is created that you can message to families
- You can also include this event in a registration, re-enrollment or general packet
- How does a family RSVP?
- 1 RSVP per family - families and admins will be able to submit an RSVP for the event on an account level
- How do families interact with this Event?
- Type 2: RSVP by Application Events
-
How do families interact with this Event?
- Families can ONLY submit RSVPs if the event is included in a Registration packet only
- URL is not created
-
How does a family RSVP?
- 1 RSVP per application - families and admins will be able to submit an RSVP for the event on an application level.
-
How do families interact with this Event?
- Type 3: Appointment by Application
- Purpose: 1:1 appointment scheduling (For example, a family can schedule an appointment to bring in paperwork such as birth certificates and proof of residency as part of the registration process)
-
How do families interact with this Event?
- Families can ONLY submit RSVPs if the event is included in a registration packet
- URL is not created
-
How does a family RSVP?
- 1 RSVP per application - families and admins can schedule an appointment on an application level and include the event in a Registration Packet
- Type 4: Standard Events (*Not recommended) - This type of event is informational, and families will not be able to interact with it or submit RSVPs
How do I create an Event?
- Step 1: Settings > Manage Events

- Step 2: Click "Create Event"
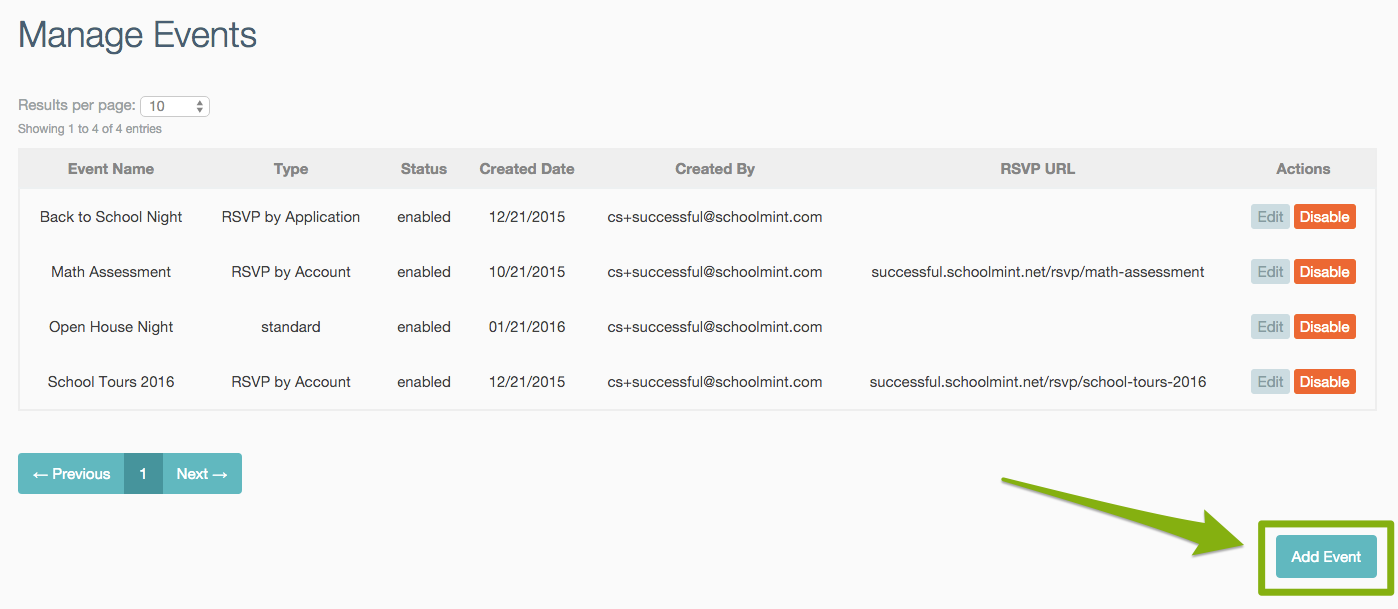
- Step 3: A pop-up will appear > Select the Event Type (see types above)
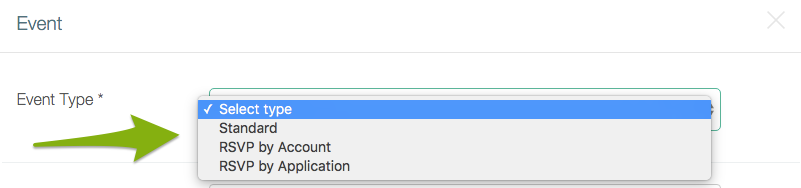
- Step 4: Name the event
- Step 5: Add the event's description
- Step 6: Add information on the event's location
-
Step 7: Add session date/time and capacity
- You can create multiple sessions for events by clicking "Add Session"
- You can also set an event's capacity, or leave the field blank if there is no capacity
- You can also add an option for "I'm unable to attend any of the available times"
- Step 8: Save
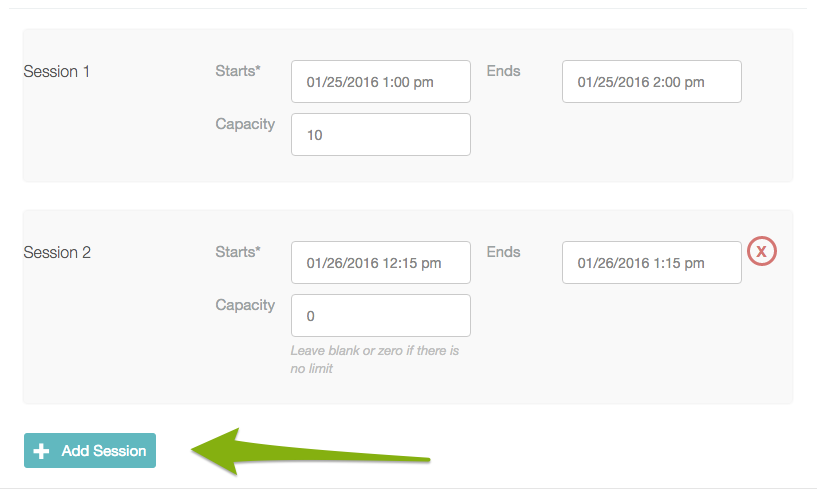

How do I manage RSVPs by Students? (1 RSVP per Application)
- Step 1: Admissions > RSVP Tracker
- Step 2: Select the appropriate RSVP by Student Event
- Step 3: You can view a summary of the event statistics including the number of RSVPs, Space Remaining, Fill Rate and Attendance Rate

-
Message a group of students
-
Take attendance by adding a checkmark next to the student's name
-
-
Add an RSVP by clicking the Add RSVP button
- You will need the applicant's first and last name. Once you begin typing the name, you'll be able to select the correct student based on school and application status
-
-
How can I edit an RSVP?
- Simply click the edit button, and select the appropriate time/date

How do I manage RSVPs by Accounts? (1 RSVP per Family)
- Step 1: Admissions > RSVP Tracker
- Step 2: Select the appropriate RSVP by Account Event
- Step 3: You can view a summary of the event statistics including the number of RSVPs, Space Remaining, Fill Rate and Attendance Rate
-
Message a group of families
- You can select families to send an Email/SMS. This option can be used to update families about changes to their session or to send a reminder about the event.
- Take attendance by adding a checkmark next to the family's name
-
Add an RSVP
- Click the Add RSVP button and inserting the family's username
-
Edit an RSVP
-
Click the edit button > select the appropriate time/date

-
Click the edit button > select the appropriate time/date
What are the current limitations of this feature?
-
Physical / Geolocation Address is required to create an Event
-------------------------------------------------------------------------------------------------------
Still have questions? Email us at support@schoolmint.com.





Comments
0 comments
Article is closed for comments.