What is covered in this article?
Please note this feature is only available to schools using a direct integration with the following SIS vendors: Aeries, Chalkable, PowerSchool, Software Answers.
Step 5: Correct Data Errors
Table features:
- Student Name
- School Assignment
- Grade
- Sync Type (Create or Update Record)
- Skip Sync - students marked Yes will not be synced to SIS
- Errors - field you have to fix before syncing to SIS
- Warnings - field that is optional to fix
- Admin Actions - View Details where for each SIS field, what was the old value, what is the new value for each field.
Edits to entries in the New Value from SchoolMint column will sync to your SIS, but NOT update your SchoolMint data. To update the SchoolMint data, you can Go to Forms to edit the registration or re-enrollment packet for this student.
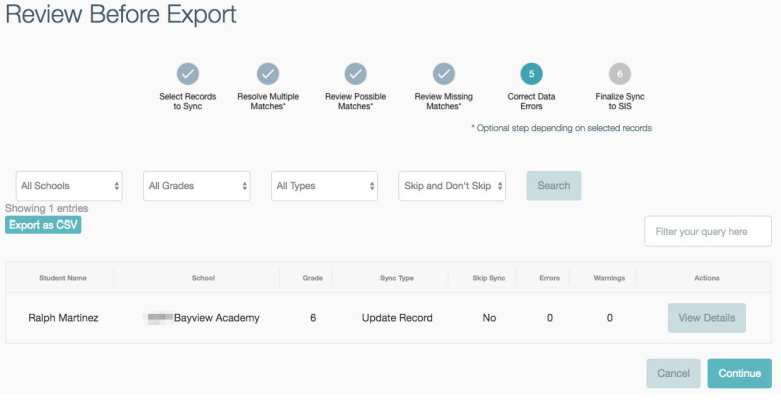
For any student with an error, you must fix the error before continuing the sync process. Click on the green Fix Errors button, and the pop-up message will display all of the error fields in red for any affected students. Correct the red error fields and click on the green Fix Next Student button to move forward. Changes will save automatically.
Admin Actions - View Details where for each SIS field, what was the old value, what is the new value for each field.
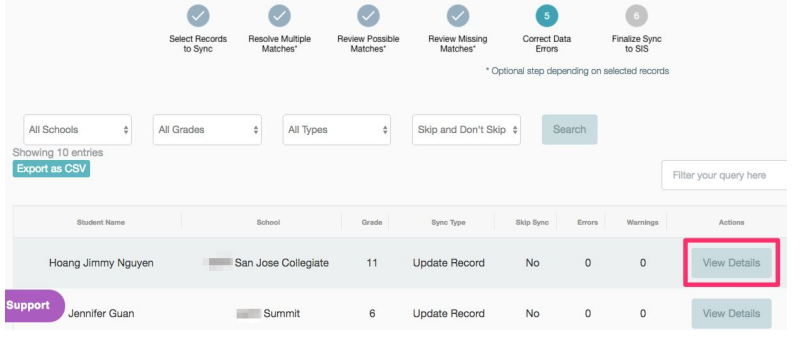
Edits to entries in the New Value from SchoolMint column will sync to your SIS, but NOT update your SchoolMint data.
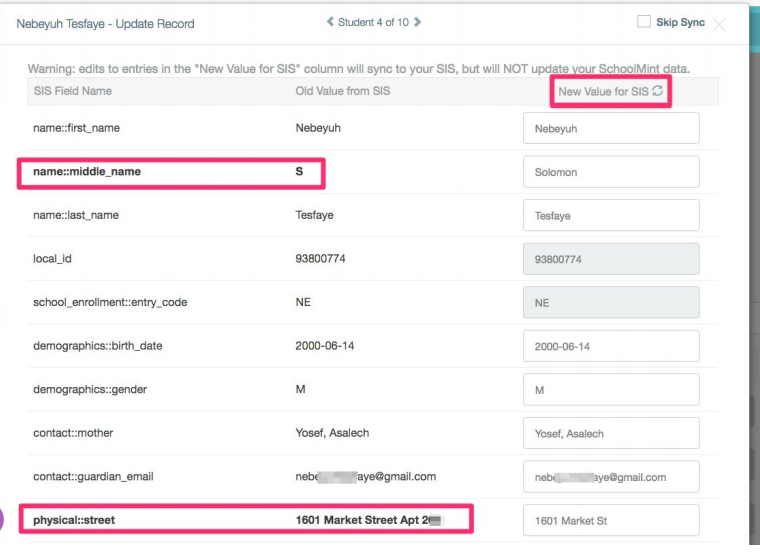
To update the SchoolMint data, you can Go to Forms to edit the registration or re-enrollment packet for this student.
Click Continue to review the finalized list of students that will be synced.
Next Article >> Sync to SIS - Step 6
--------------------------------------------------------------------------
Still have questions? Email us at support@schoolmint.com.

Comments
0 comments
Article is closed for comments.